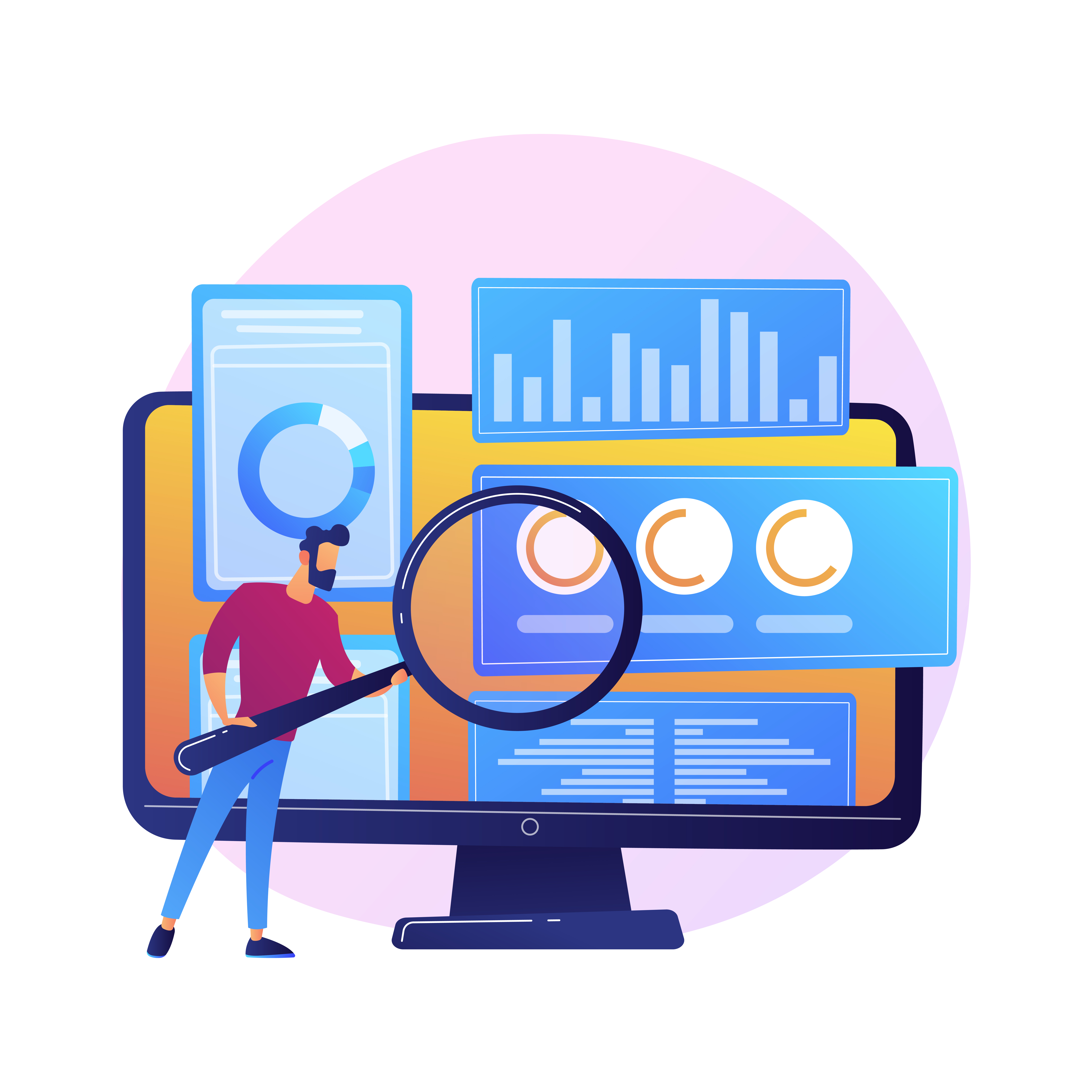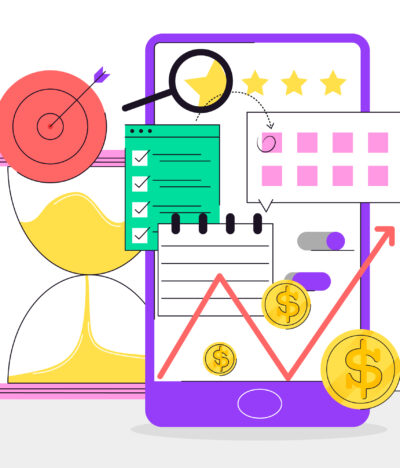Guida Passo Passo per Inserire un Pixel su WordPress
Inserire un pixel di tracciamento su WordPress è essenziale per monitorare il comportamento degli utenti e migliorare le tue campagne di marketing. Questa guida completa ti guiderà attraverso il processo di inserimento di un pixel su WordPress, utilizzando diversi metodi. Copriremo l’uso di plugin, l’inserimento manuale del codice e l’uso di Google Tag Manager.
Introduzione ai Pixel di Tracciamento
Un pixel di tracciamento è un frammento di codice JavaScript che raccoglie dati sui visitatori del tuo sito. Questo è utile per monitorare le conversioni, costruire audience per le future campagne di marketing e raccogliere dati per l’ottimizzazione delle campagne.
Inserire un Pixel su WordPress
Tipi di Pixel
- Facebook Pixel: Utilizzato per monitorare l’efficacia delle campagne pubblicitarie su Facebook.
- Google Ads Conversion Tracking: Utilizzato per tracciare le conversioni delle campagne Google Ads.
- LinkedIn Insight Tag: Utilizzato per tracciare le conversioni e raccogliere dati demografici dagli utenti di LinkedIn.
Preparazione
Prima di procedere con l’inserimento del pixel, è necessario ottenere il codice del pixel dalla piattaforma di tracciamento scelta.
Metodo 1: Utilizzo del Plugin “Insert Headers and Footers”
Questo metodo è semplice e non richiede modifiche al codice del tema.
Passo 1: Installazione e Attivazione del Plugin
- Accedi al tuo pannello di amministrazione WordPress.
- Vai su Plugin > Aggiungi Nuovo.
- Cerca Insert Headers and Footers.
- Clicca su Installa Ora e poi su Attiva.
Passo 2: Aggiunta del Codice del Pixel
- Vai su Impostazioni > Insert Headers and Footers.
- Incolla il codice del pixel nella sezione Scripts in Header.
- Clicca su Salva.
Verifica dell’Installazione
- Utilizza strumenti di verifica: Usa strumenti come Facebook Pixel Helper per verificare che il pixel sia attivo.
- Controlla la piattaforma: Vai alla piattaforma di tracciamento (ad esempio, Facebook Ads) per assicurarti che i dati vengano raccolti correttamente.
Metodo 2: Inserimento Manuale nel Tema
Questo metodo richiede la modifica del codice del tema. È consigliabile fare un backup del tuo sito prima di procedere.
Passo 1: Accesso all’Editor del Tema
- Accedi al tuo pannello di amministrazione WordPress.
- Vai su Aspetto > Editor del Tema.
- Cerca e clicca sul file header.php.
Passo 2: Inserimento del Codice del Pixel
- Incolla il codice del pixel subito prima del tag
</head>. - Salva le modifiche.
Verifica dell’Installazione
- Utilizza strumenti di verifica: Usa strumenti come Google Tag Assistant per assicurarti che il pixel sia attivo.
- Controlla la piattaforma: Vai alla piattaforma di tracciamento (ad esempio, Google Ads) per verificare che i dati vengano raccolti correttamente.
Metodo 3: Utilizzo di Google Tag Manager
Google Tag Manager è uno strumento potente per gestire i pixel di tracciamento.
Passo 1: Creazione di un Account e di un Contenitore su Google Tag Manager
- Vai su Google Tag Manager.
- Crea un nuovo account e un contenitore per il tuo sito.
Passo 2: Aggiunta del Codice di Google Tag Manager a WordPress
- Copia il codice fornito da Google Tag Manager.
- Vai su Impostazioni > Insert Headers and Footers.
- Incolla il codice nella sezione Scripts in Header.
- Clicca su Salva.
Passo 3: Configura il Pixel in Google Tag Manager
- Accedi al tuo account Google Tag Manager.
- Crea una nuova tag e seleziona il tipo di tag appropriato (ad esempio, Facebook Pixel).
- Incolla il codice del pixel.
- Imposta il trigger per attivare il pixel su tutte le pagine.
- Salva e pubblica le modifiche.
Verifica dell’Installazione
- Usa strumenti come Tag Assistant per verificare che il pixel sia attivo.
- Controlla la piattaforma di tracciamento (ad esempio, Facebook Ads) per assicurarti che i dati vengano raccolti correttamente.
Metodo 4: Utilizzo del Plugin “PixelYourSite”
PixelYourSite è un plugin WordPress che facilita l’integrazione dei pixel di tracciamento.
Passo 1: Installazione e Attivazione del Plugin
- Accedi al tuo pannello di amministrazione WordPress.
- Vai su Plugin > Aggiungi Nuovo.
- Cerca PixelYourSite.
- Clicca su Installa Ora e poi su Attiva.
Passo 2: Configurazione del Pixel
- Vai su Impostazioni > PixelYourSite.
- Inserisci l’ID del tuo pixel (ad esempio, l’ID del Facebook Pixel).
- Configura le impostazioni del pixel secondo le tue necessità.
- Salva le modifiche.
Verifica dell’Installazione
- Usa strumenti come Pixel Helper per verificare che il pixel sia attivo.
- Controlla la piattaforma di tracciamento per assicurarti che i dati vengano raccolti correttamente.
Ottimizzazione del Pixel
Eventi Personalizzati
Puoi tracciare eventi specifici per monitorare azioni particolari sul tuo sito, come acquisti o iscrizioni.
- Definisci gli eventi personalizzati: Identifica quali azioni vuoi tracciare.
- Configura gli eventi: Aggiungi il codice degli eventi personalizzati al tuo pixel tramite Google Tag Manager o direttamente nel codice del tuo sito.
Segmentazione del Pubblico
Usa i dati raccolti dai pixel per creare segmenti di pubblico personalizzati per le tue campagne pubblicitarie.
- Crea segmenti di pubblico: Utilizza la piattaforma di tracciamento (ad esempio, Facebook Ads) per creare segmenti di pubblico basati sui dati raccolti.
- Targeting mirato: Imposta le tue campagne pubblicitarie per targettizzare questi segmenti di pubblico specifici.
Monitoraggio e Analisi
Monitora continuamente le performance delle tue campagne per ottimizzare le strategie di marketing.
- Rapporti dettagliati: Usa gli strumenti di analisi per creare rapporti dettagliati sulle performance delle campagne.
- Ottimizzazione continua: Apporta modifiche alle tue strategie basate sui dati raccolti per migliorare continuamente i risultati.
Conclusione
Inserire un pixel di tracciamento su WordPress è un passaggio cruciale per migliorare le tue campagne di marketing digitale. Utilizzando plugin, modificando il tema o sfruttando Google Tag Manager, puoi facilmente aggiungere e gestire i tuoi pixel per raccogliere dati preziosi sui visitatori del tuo sito. Con una configurazione corretta e un monitoraggio continuo, potrai ottimizzare le tue strategie di marketing e massimizzare i tuoi risultati.